|
Ceci se veut un guide afin que vous puissez créer
vous-même votre "WordArt"
Nom du dossier:
wordart
Ma traduction de "WordArt"
serait des mots placés de manière artistique...
Vous pouvez utiliser un
moteur de recherche pour trouver une phrase
significative.
Essayer de copier le texte directement à partir du site
web (clic droit, souris copier) Ouvrir un bloc-note
(document word) pour la copier et enregistrer sous
citation
Important: Mettre
une copie des polices d'écritures que vous désirez
utiliser dans votre dossier wordart et les ouvrir si
elles ne sont pas déjà dans votre PSP.
Si la police n'est pas installée dans votre ordinateur lorsque vous
ouvrirez la sauvegarde en format PSP, votre
travail ouvrira avec la police par défaut.
Lorsque vous téléchargez une police d'écriture lisez
bien les termes d'utilisation, certaines ne peuvent pas
être partagées encore moins vendues
Il est très difficile d'expliquer exactement étapes par étapes car c'est un
processus d'essai et d'erreur. Il faut être patient car
il s'agit de jouer
avec les mots, la police, le format, la couleur et
l'emplacement. Il est préférable de diviser le texte afin d'avoir
plusieurs calques.
*******
Voici ma citation:
« Mieux vaut être oiseau de bocage que de cage. »
Proverbe français
Mon résultat:
7of7design_kitcarouge_wordart.png

*******
Astuces...Fichier...Ouvrir...votre...bande_01...Elle servira de guide couleur
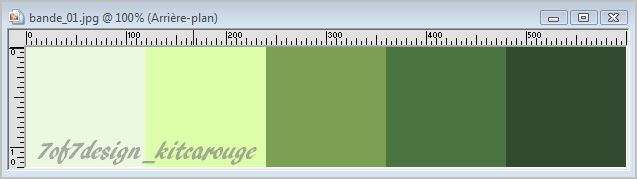
Outil Pot de peinture (F)...Style
et Textures...
Cliquer sur le premier plan et choisir la première
couleur de votre bande recommencer pour les autres
couleurs que vous désirez utiliser, elles seront en mémoire, avec un clic droit
soit dans l'avant plan ou l'arrière-plan cela vous
permettra de sélectionner une autre couleur plus
rapidement.
Les couleurs de ma
bande_01 sont toutes sur la première ligne

*******
Ouvrez
une image en proportion du format de votre kit
Mes paspiers pour mon kit carouge sont de 1200 x
1200 300 dpi
J'ai choisi un format plus petit mais qui me donnera
beaucoup d'espace de travail
00...Fichier...Nouveau...Nouvelle image...600 x 600 300 dpi, transparent coché
Note...J'ai
ajouté du rose sur le raster 1 afin de mieux voir
mon écriture
Partie 1
*******
01...Outil Texte (T)...Cliquer sur votre image...dans la fenêtre qui va s'ouvrir...
Écrire
le premier mot...ou groupe de mot...ici...Mieux...
Choisir la police d'écriture, la taille et la
couleur désirées...
Lorsque tout est à votre goût...Appliquer
Objet...Aligner...Centrer
sur le support
Lorsque l'on travaille en vectoriel nous pouvons
utiliser cette option
Le mot Mieux va se retrouver au
centre...je vais le déplacer vers le haut à gauche
Voici mes configurations
regroupées ainsi que ma palette de couleur:

J'ai mis crénage à 25 pour avoir une distance entre mes
lettres
*******
02...Outil Texte (T)...Cliquer
sur votre image...dans la fenêtre qui va s'ouvrir...
Écrire le second mot...ou groupe de mot...ici...vaut
être...
Choisir la police d'écriture, la taille et la
couleur désirées...
Lorsque tout est à votre goût...Appliquer
Objet...Aligner...Centrer
sur le support...déplacer...voir le résultat...
Il faut faire attention d'utiliser
une police qui gère les accents si nous en avons
Voici mes configurations
regroupées ainsi que ma palette de couleur:

*******
03...Outil Texte (T)...Cliquer
sur votre image...dans la fenêtre qui va s'ouvrir...
Écrire le troisième mot...ou groupe de
mot...EX:...oiseau de bocage...
Choisir la police d'écriture, la taille et la
couleur désirées...
Lorsque tout est à votre goût...Apliquer
Objet...Aligner...Centrer
sur le support...déplacer...voir le résultat...
Voici mes configurations
regroupées ainsi que ma palette de couleur:

*******
04...
Outil Texte (T)...Cliquer sur votre image...dans la fenêtre qui va s'ouvrir...
Écrire le quatrième mot...ou groupe de mot...EX:...que de
cage...
Choisir la police d'écriture, la taille et la
couleur désirées...
Lorsque tout est à votre goût...Apliquer
Objet...Aligner...Centrer
sur le support...déplacer...voir le résultat...
Voici mes configurations regroupées ainsi que ma palette
de couleur:

*******
05...Ma palette de calque est
maintenant comme ceci:
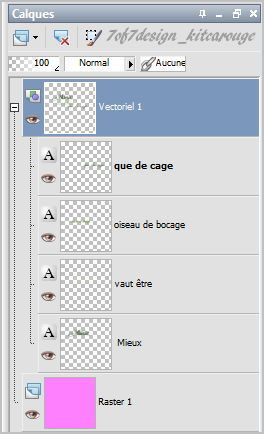
06...Tous mes mots ou groupe
de mots sont dans Vectoriel 1
07...Je n'ai pas besoin de les renommer car ils le sont
déjà
08..Le Raster 1 est rose mais je vais le supprimer plus tard
09...Nous allons enregistrer
une copie de notre travail en format PSP
10...Fichier...Enregistrer sous...votre pseudo_nom du kit...wordart
ou wordart01
*******
Important: À cette étape
vous assurez que tout est bien placé
Astuces:
Pour me permettre de revenir modifier le texte
Je vais dupliquer le calque vectoriel 1...Copie de vectoriel
1..et fermer l'oeil
Souvent je voulais modifier le texte par la suite, lorsque l'ombre est appliquée ou tout autre effet, le calque vectoriel doit être changé en calque raster
alors impossible de modifier le texte
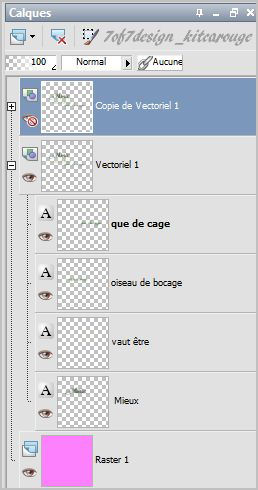
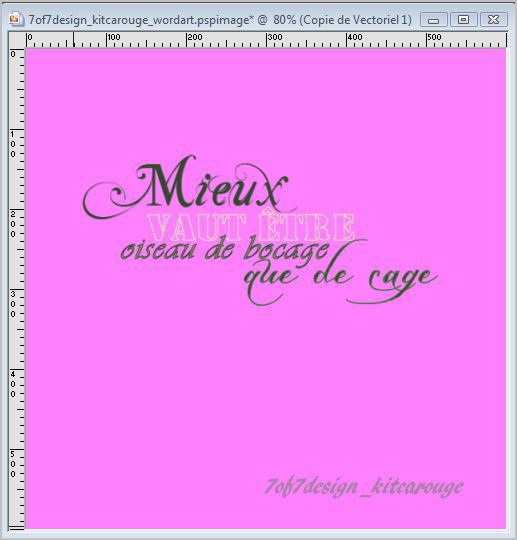
*******************************
Partie 2
*******************************
Je
voudrais maintenant faire quelques effets sur des
parties de mon texte
Vous assurez que vous êtes toujours sur l'Outil Texte
Il est important maintenant
de ne plus bouger le texte
11...Dans la palette des calques...activer Vectoriel 01...il
deviendra bleu
12...puis cliquer sur le texte à activer...ici...Mieux...il deviendra en caractère gras
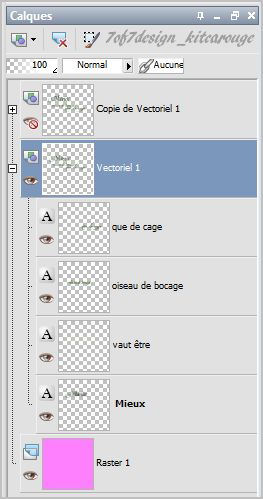
13...Clic droit...dans
la palette des calques à côté de Mieux (zone
grise)
14...choisir...Créer une sélection raster...
15...Les lettres du mot Mieux deviendront en
pointillées dans votre image
16...Effet...3D...Biseautage intérieur...j'ai mis ces
configurations
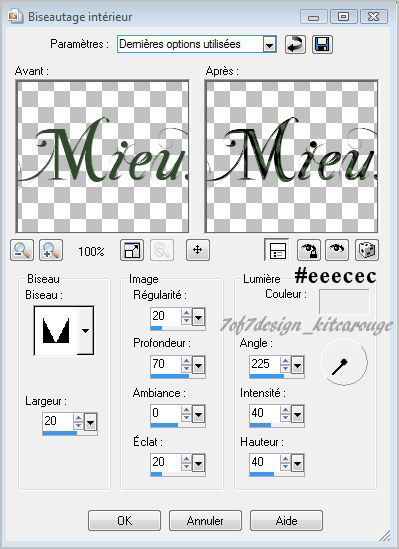
17...Lorsque vous appliquerez l'effet
vous noterez qu'un autre calque s'est ajoutée
18...Il se nomme...Sélection transformée
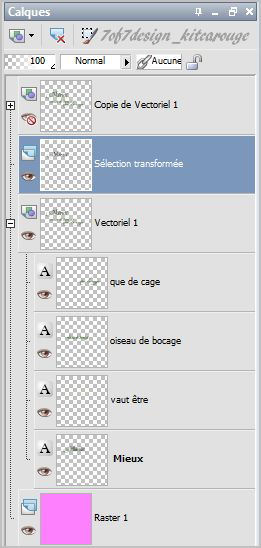
19...le renommer tout de suite...car
ils auront tous le même nom
20...ici...effet Mieux...
*******
21...Dans la palette des calques...activer...Vectoriel 01...il
deviendra bleu
22...puis cliquer sur le texte à activer...ici...vaut être...il deviendra en caractère gras
23...Clic droit...dans la palette des calques à côté de
vaut être (zone grise)
24...choisir...Créer une sélection raster...
25...Les lettres du mot...vaut être... deviendront en
pointillées dans votre image
26...Effet...3D...Ombre portée...
27...L'ajout de cette ombre portée est uniquement
afin de mettre en valeur mon texte
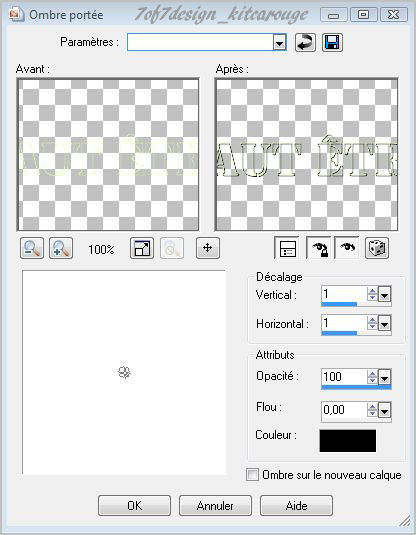
28...renommer tout de suite le
nouveau calque...Sélection transformée...
29...ici..effet vaut être
30...ma palette de calques est maintenant comme ceci
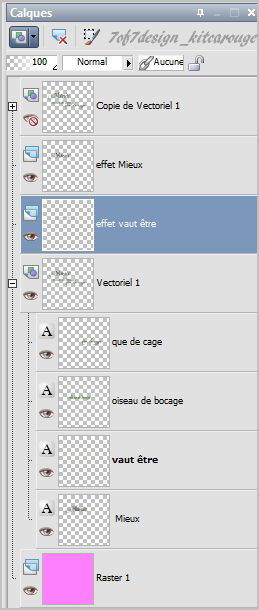
*******
31...Dans la palette des calques...activer Vectoriel 01...
32...puis cliquer sur le texte à activer...ici...oiseau de bocage
33...Clic droit...dans la palette des calques à côté de
oiseau de bocage (zone grise)
34...choisir...Créer une sélection raster...
35...Les lettres du mot oiseau de bocage
deviendront en pointillées dans votre image
36...Effets...Effect de Textures...Stores
37...Voici mes configurations:
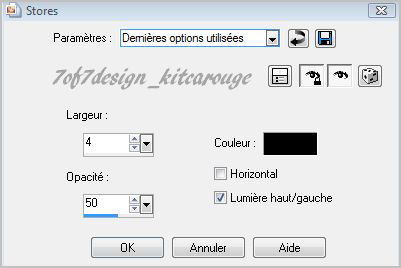
38...Renommer tout de suite le nouveau
calque... sélection transformée...
39...ici.. effet oiseau de bocage
40...si besoin...voir la capture d'écran à l'étape
50
*******
41...Dans la palette des calques...activer Vectoriel 01...il
deviendra bleu
42...puis cliquer sur le texte à activer...ici...Mieux...il deviendra en caractère gras
43...Clic droit...dans la palette des calques à côté de
oiseau de bocage (zone grise)
44...choisir...Créer une sélection raster...
45...Les lettres du mot que de cage
deviendront en pointillées dans votre image
46...Effets...Effet de trait...Fusain
47...Voici mes configurations
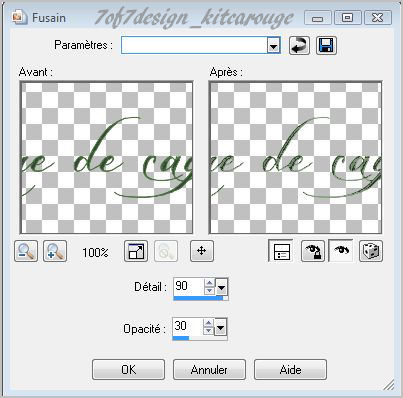
48...Renommer tout de suite le
calque...Sélection transformée...
49...ici.. que de cage
50...Ma palette des calques est comme ceci et mon
résultat
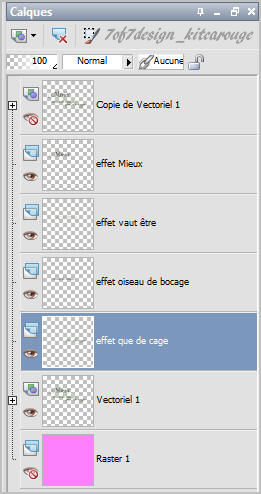
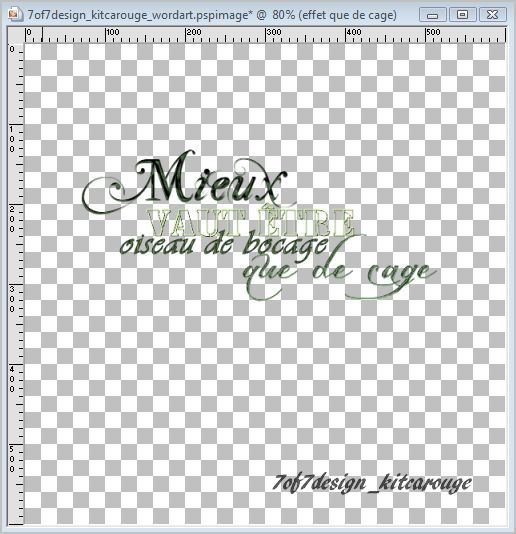
*******
51...Avant de fusionner
enregistrer votre travail en format pspimage
52...Fichier...enregistrer sous...votre pseudo...nom du
kit...wordart ou wordart01
53...Suppimer le calque Raster 01 (celui qui est de
couleur)
54...Supprimer le calque...Copie de Vectoriel 1...
55...Calques...Fusionner...Calques visibles
*******
Pour enlever
l'espace supplémentaire
56...Sélections...Sélectionner tout...
57...Sélections...Sélection
Flottante...
58...Sélections...Sélection Statique
59...Image...recadrer sur la sélection
60...Fichier...enregistrer sous...votre pseudo..nom du
kit...wordart...en format png
...dans votre dossier principal


Jacqueline5of7, Juillet 2012
Toute reproduction interdite
|